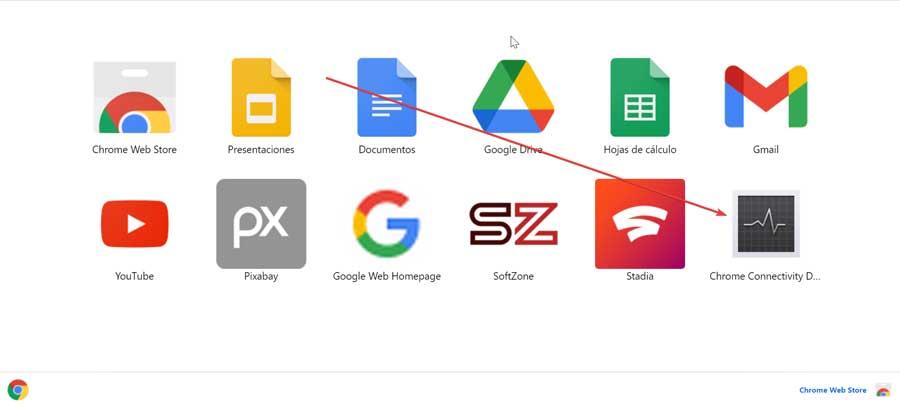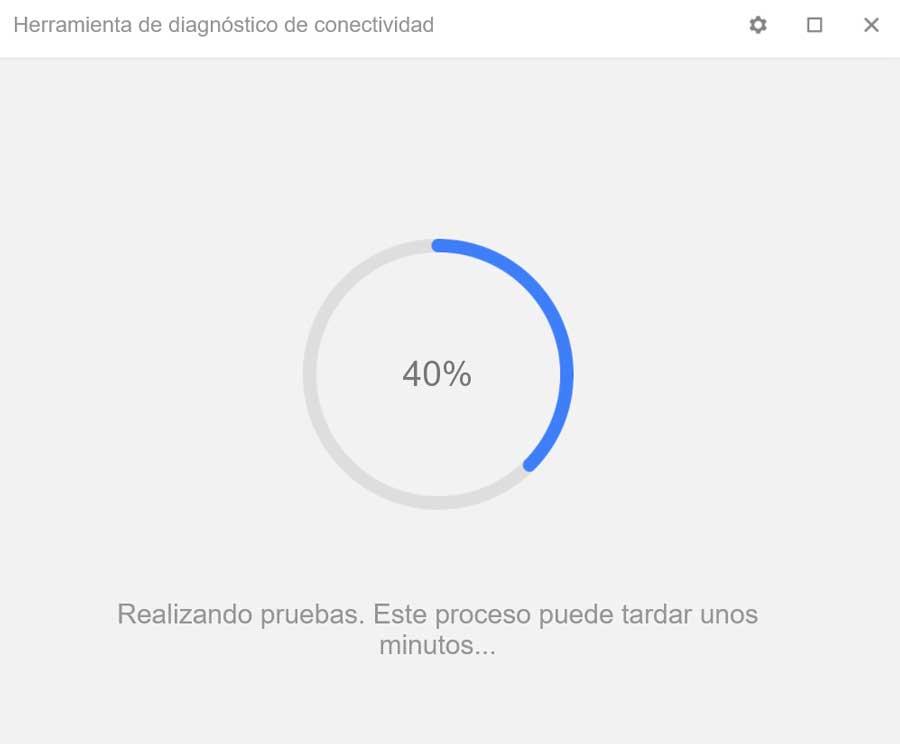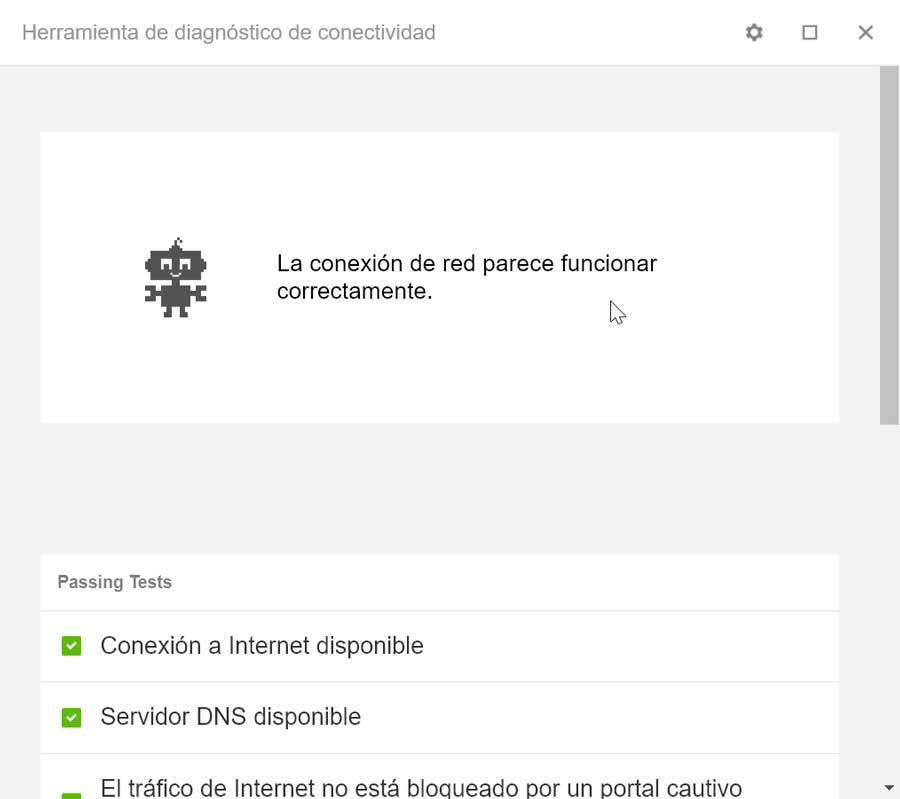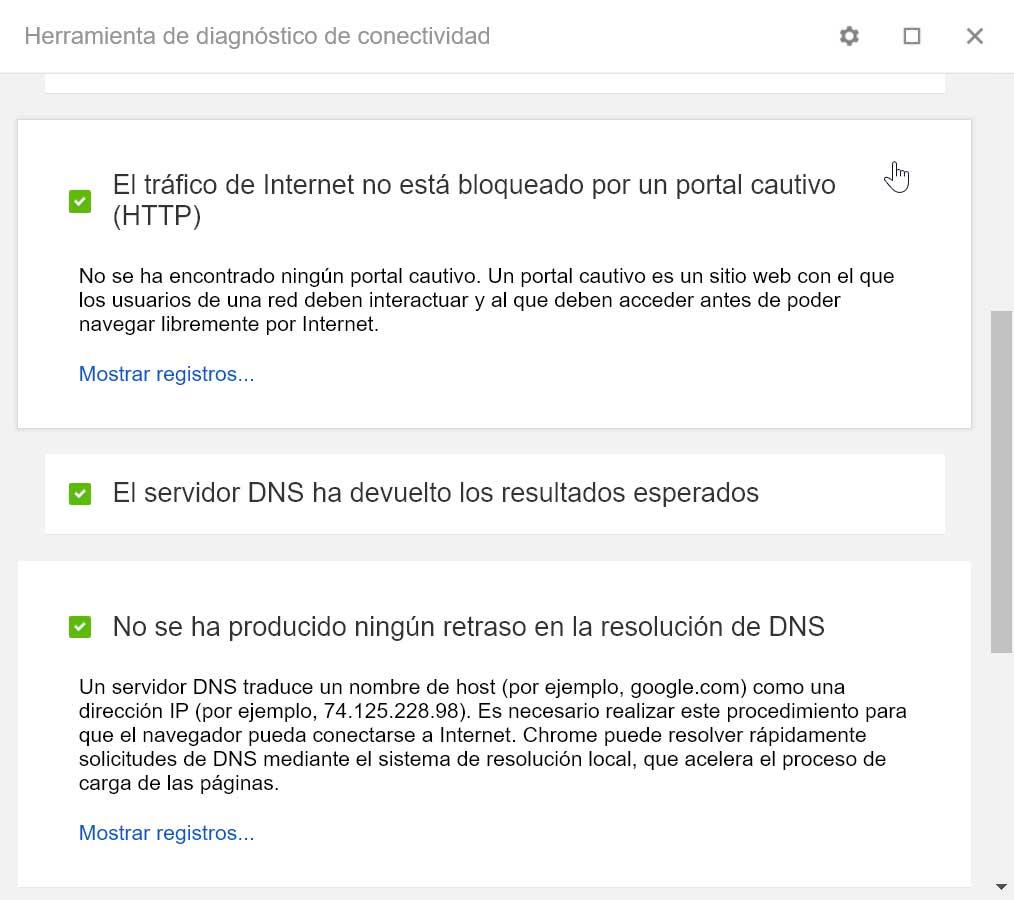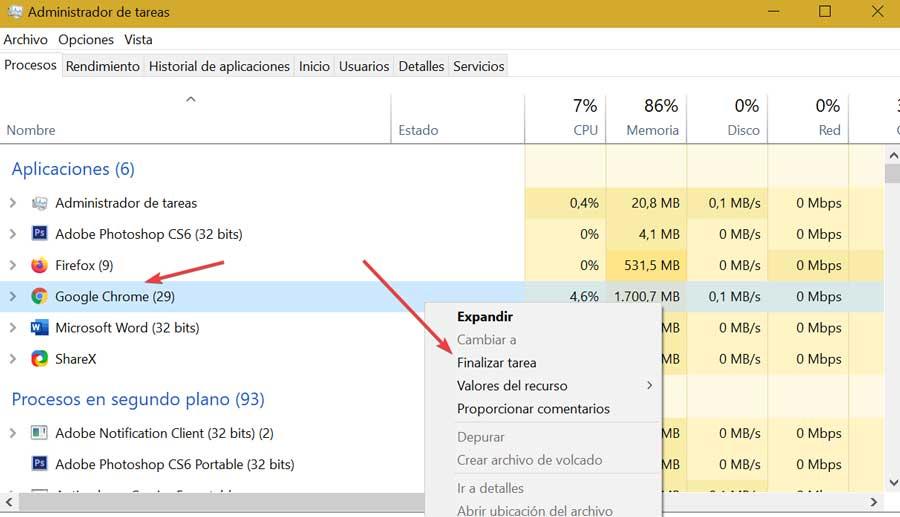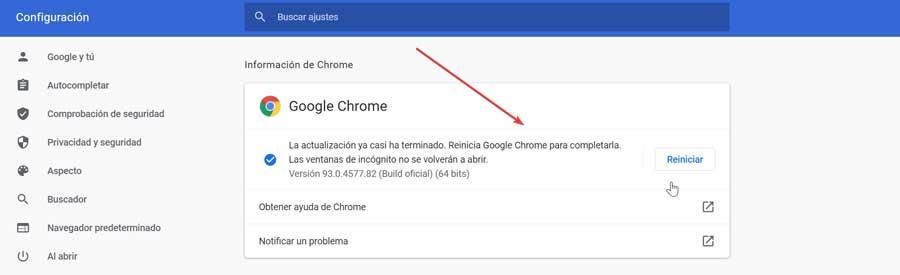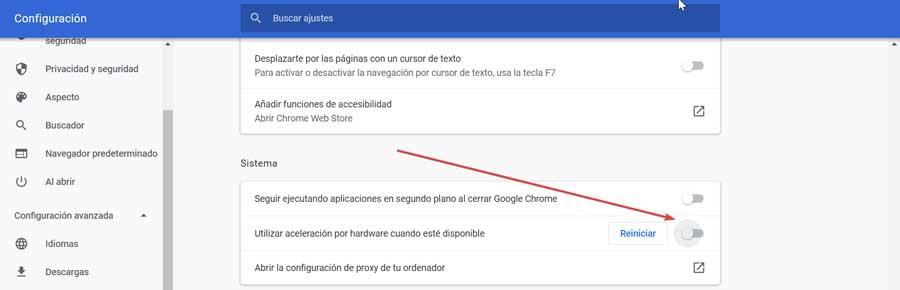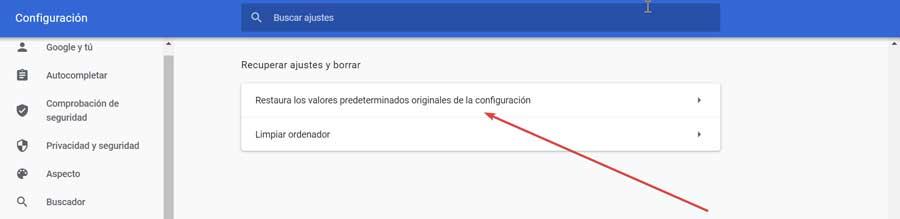| 谷歌浏览器无法连接到互联网 | 您所在的位置:网站首页 › Google 浏览器下载连网 › 谷歌浏览器无法连接到互联网 |
谷歌浏览器无法连接到互联网
|
在浏览时利用最佳浏览体验 铬系列,拥有良好的互联网连接至关重要。 没有什么比 Chrome 停止工作更令人恼火的了,因为它有连接问题。 这个问题可能是由于网络上的一个简单问题或浏览器固有的更复杂的问题,因为虽然我们无法在 Chrome 中打开任何页面,但我们可以在其他浏览器中打开。 如果我们事先检查过我们有稳定的互联网连接,并且可以毫无问题地打开其他需要使用它的应用程序,这意味着我们在 Chrome 中存在内部问题。 原因可能有多种,我们将看到不同的方法来解决它。 至 解决互联网连接问题 ,谷歌浏览器有自己的工具,称为连接诊断。 我们以扩展程序的形式提供此工具,我们可以从 Chrome 网上应用店本身安装它。 它将负责快速轻松地测试和排除网络问题。 这个工具负责测试我们电脑的网络连接,它负责检测在通过 TCP、UDP、HTTP 和 HTTPS 建立网络连接和 Internet 服务时最常见的问题,端口阻塞和网络延迟. 下载开发商:未知在浏览器中安装扩展程序后,将自动打开一个新的应用程序选项卡,我们也可以随时从 chrome://应用程式/ 小路。 在出现的应用程序列表中,我们将选择我们感兴趣的一个,即连接诊断,我们会发现它用英文写成 铬系列 连接诊断。 一旦我们点击它,应用程序就会运行并出现一个框,表明它正在执行相关测试并且该操作可能需要几分钟。 完成后,将显示测试结果,指示连接是否正常工作或是否存在某种类型的故障需要解决。 进行的测试包括验证互联网连接和 DNS 服务器可用。 流量没有被强制门户 (HTTP) 阻止,DNS 正常工作并且它们不会导致 DNS 解析延迟。 它还检查端口 80 和 443,确保来自 Google 网站的响应没有延迟,连接到环聊以及 Google 网站是否可用。 如果它发现问题,它 将标记为红色 执行的那些包含错误的测试,而那些正常工作的测试将被标记为绿色。 我们可以点击执行的每项测试以了解有关这些测试结果的更多详细信息,这些信息可帮助我们在出现 Internet 连接问题时找到解决方案。 如果使用连接诊断工具没有帮助我们找到并解决 Chrome 连接问题,我们建议我们可以执行其他一系列操作来解决它。 强制停止并重新启动 Google Chrome有时,最简单的行动会成为最有效的解决方案。 这就是为什么我们要做的第一件事就是退出 Chrome。 然后重启电脑 再次重启浏览器 看看我们是否继续受到这个问题的困扰。 要关闭 Chrome,请单击右上角的“X”图标。 如果浏览器被阻止,我们可以强制关闭它。 为此,我们按“Ctrl + Alt + Del”并访问“任务管理器”。 右键单击 Google Chrome 并选择“结束任务”。 最后,我们重新启动 Windows 并重新打开 Chrome 以查看问题是否已解决。 更新Google ChromeChrome 连接问题可能是由于我们有一个过时的版本或我们拥有的版本和 Google 已通过更新解决 . 一般情况下,浏览器会自动更新,除非我们已经激活了手动更新。 我们可以通过点击浏览器右上角的三点线来手动更新 Chrome。 点击“帮助”和“谷歌浏览器信息”。 可用的最新版本将从这里下载。 安装后,它会通知我们必须重新启动浏览器。 完成后,我们检查是否可以加载网页。 禁用硬件加速有时,这种连接问题的解决方案可能在于浏览器本身的配置。 启用“硬件加速” 可能是Chrome在其他浏览器正常工作时无法上网的原因,所以我们必须禁用它,看看问题是否解决。 为此,请单击浏览器右上角的三点线,然后单击设置。 然后我们点击底部左栏中的高级设置选项卡。 我们选择系统,并在可用时在使用硬件加速中标记按钮以将其停用。 禁用扩展程序一个问题 已安装的扩展 可能是 Chrome 无法连接到 Internet 的原因。 为了检查这一点,我们以隐身模式打开浏览器并尝试查看网址。 如果显示,则可能是扩展中存在错误。 在浏览器中点击右上角的三个点,选择“更多工具”和“扩展”。 从这里我们将不得不暂时卸载扩展以检查导致问题的原因。 我们只需单击“删除”按钮即可卸载它们。 这是需要单独完成的事情,直到我们找到可能导致连接问题的扩展。 如果我们在 Chrome 中没有互联网连接的情况下继续,我们可以选择 将其重置为默认值 来解决问题。 我们可以通过单击浏览器右上角的三个按钮行并选择“设置”来完成此操作。 在配置部分,在左下部分,我们选择“高级配置”和“恢复设置并删除”。 最后,单击“恢复配置的默认值”按钮。 这将导致 Chrome 删除其所有设置并返回到我们安装它时的原始状态。 这应该能够解决互联网连接的问题。 |
【本文地址】